用意するものは何か?
ウェブやYouTubeで色々調べてみたところ下記のものを用意しました。

|
・USBメモリ
これに、インストールメディアがはいっています。
|

|
・SSD
新しく購入したもの。
|

|
・外付けハードディスクケース
新しいSSDをフォーマットする時に必要。
|
メディア作成ツールのダウンロードとインストールメディアの作成。
詳しくは、マイクロソフトのホームページをご覧下さい。
手順等は、ウェブ等で調べて下さい。
新しいSSDのフォーマット

新しいSSDを外付けハードディスクケースの中に入れてPCに接続。
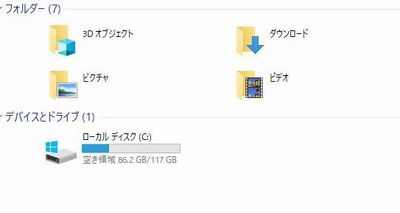
フォーマット前は、Cドライブ(古いSSD)だけ表示されています。
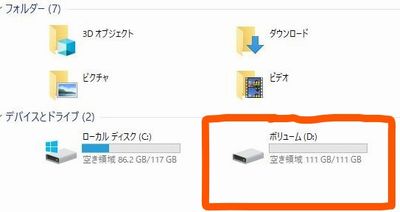
フォーマット後はDドライブ(新しSSD)も表示されます。
※新品のSSDでしたのでクイックフォーマットを選択したら1分くらいでフォーマット終了。
古いSSDを新しいSSDと交換
上記の準備を終えてSSDの換装をします。

まず、PCの裏側の赤で囲まれている部分にネジがあるのでそれを外します。
ネジを外したらつまみ部分をスライドさせてハードディスクを取り出します。

赤で囲まれているのがハードディスクです。右側にあるのがバッテリーです。

取り出したハードディスクです。この中に古いSSDが入っています。

メッシュ状の蓋をとって中のSSDを取り出します。
pnasonic Let's note CF-C1の場合、赤い丸部分の部品(何というのか分かりません)を古いSSDから新しいSSDへ付け替えなければならないみたいです。

SATA形状側の部分を新しいSSDにはめてケースの中に入れ蓋をします。

蓋を閉じたらケースをPCにはめてネジをしめれば良いだけです
これで、古いSSDから新しSSDへの交換は終わりです。
インストールメディア(USBメモリ)からWindows10をインストール
SSDの交換が終わったら、前に作成していたインストールメディアの入っているUSBメモリをPCに接続して電源を入れます。

電源を入れてしばらくすると、この様なWindowsインストール画面になります。
インストールの詳しい手順はウェブ等で調べて下さい。

インストール完了後の画面です。
インストール直後はディスプレイのサイズが125%推奨になっていましたがWindows updateで100%推奨になりました。(多分、グラフィックドライバーが更新されたためだと思う。)
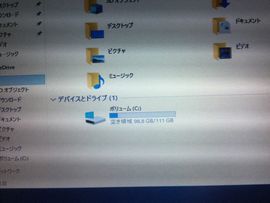
新しいSSDがCドライブとして認識されています。(写真では分かりづらいかも)